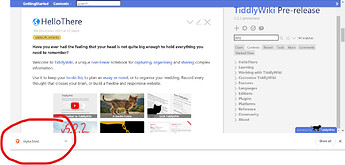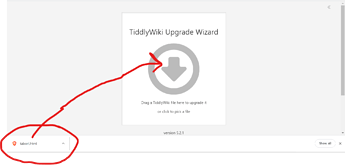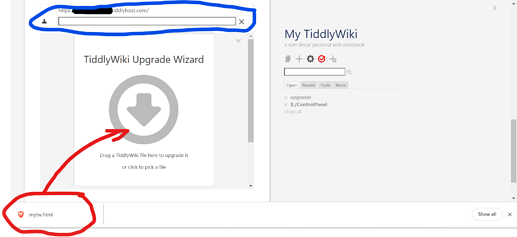Just some tips on how to effectively use the TW upgrade service:
First, note that in Chrome and likely some other browsers, you see the downloaded files like so:
I suspect that not everyone knows this is a drag’n droppable file!
…so you flip over to the upgrader and do this:
etc.
Better yet:
Include this tiddler:
title: upgrader
tags: $:/tags/ControlPanel/Saving
text:
<iframe src="https://tiddlywiki.com/upgrade" width="100%" height="440" frameborder="0"></iframe>
i.e an iframe to the upgrade page, put in the Controlpanel.
…so after download I just DnD like mentioned into the iframed upgrader (red):
If you use the savers available in TillyWikis Ctrlpanel:
The blue in the picture is a further convenience. It can probably be for any upload saver you use, but for me it is for Tiddlyhost saving, i.e: If you look under *Ctrlpanel > Tiddlyspot Saver * you see the field Server URL. The blue contains this same editor and a button to empty the field and a button to paste in the {{$:/info/url/full}} value, i.e the url of the current wiki.