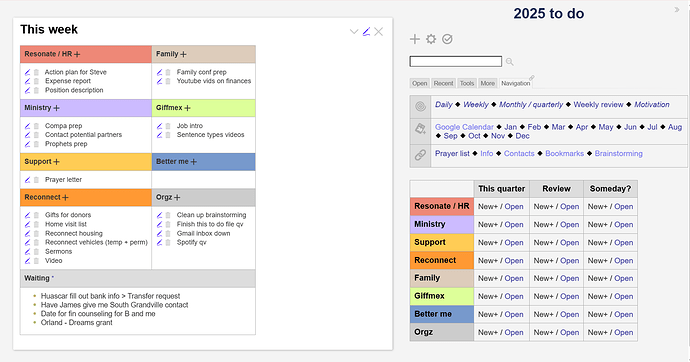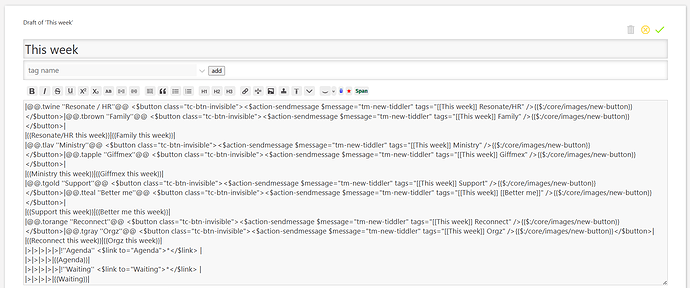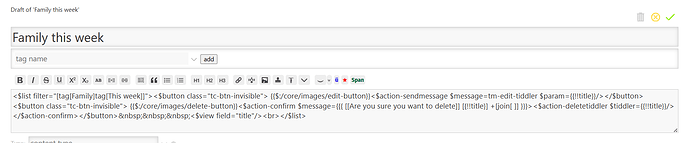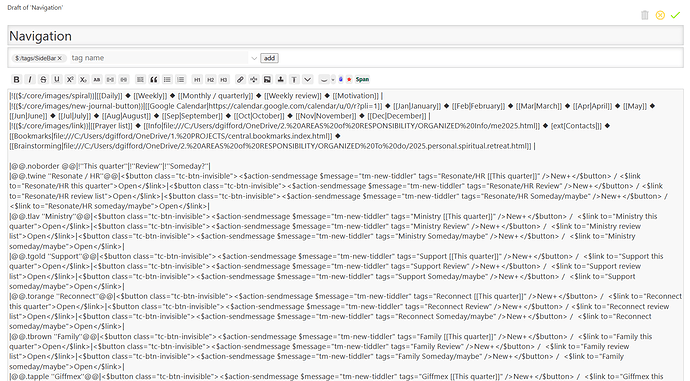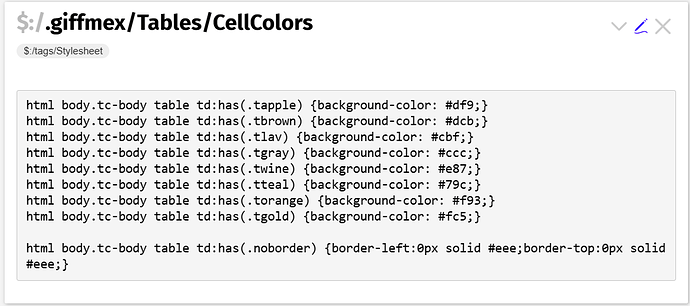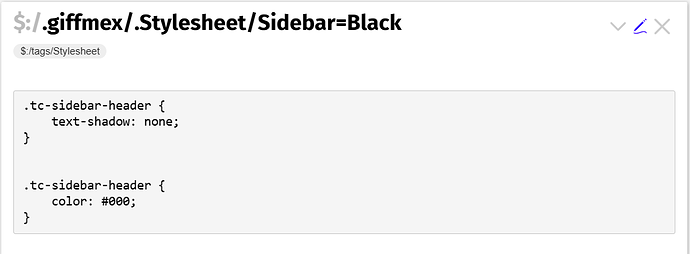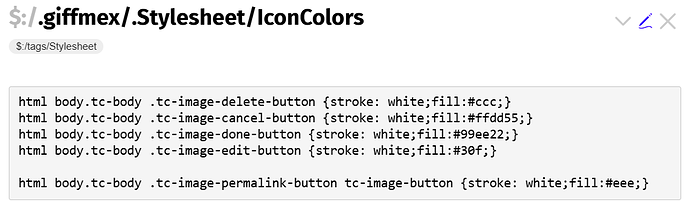This was fun! Could anyone do anything like this in Evernote, Notion, or Obsidian?
Nice!
Who could do this in TiddlyWiki? Meaning, I couldn’t and would like to. Would you share the nuts and bolts?
Please share how you did this! Looks neat.
This is the main tiddler in edit view:
This is one of the tiddlers that displays in the main tiddler under one of the headers:
This is the sidebar tiddler in edit view:
This is the stylesheet for the colors:
This is a stylesheet for a couple of sidebar adjustments:
That is pretty much it other than the usual stuff.
Oh yeah, I adjusted the colors of the edit and delete buttons in this tiddler:
Thank you very much for sharing this. Although there’s a lot which I understand; there’s at least as much that I don’t. Yet. Rolling up my sleeves. Wish me luck.
You might want to check out my Documenting TW — a non-linear personal web notebook for tips!
Awesome work, Dave! I’m trying it.
I hope everyone shares a screenshot of their results!
Hello @DaveGifford, @AlfieA @Gb7b5 @hiddengarden
I’ve just seen this and it looks great.
Has anyone tried this or posted an example on tiddlyhost so that json tiddlers can be downloaded.
Failing that, could you let me know of a good png to text/tiddler convertor tool (good=simple) that I can use.
Here is the link to an empty version of the file from the image. I copied mine and removed the personal data. Have fun!
Thank you for sharing! I look forward to looking this over.
Hi Sunny,
I use Sharex. It’s free and has a built-in OCR which is pretty good in text recognition from a screenshot. You have to fiddle with the settings to make it perform this “After Capture”. Then I would use the text to put it in a tiddler. It’s a bit involved and typos can appear, but it’s better than typing.
HI @DaveGifford,
thanks again for sharing your new to do setup files.
I look forward to trying this out.
Hello @hiddengarden,
thank you for recommending Sharex but I am using a linux machine and I think that it is for Windows OS only.
I did try acrobat and other online image conversion tools but they did not provide clean text capture, there was a lot of other stray characters in the captured file, this had to be stripped out each time and was annoying.
I started to type out the text in @DaveGifford 's image files but I hate typing script for buttons etc as I am not a coder. Eventually I gave up and posted the request for json files or an online example which @DaveGifford has kindly provided.
Thanks agian for your help.
Sunny
Here are some text recognition (OCR) software options for Linux:
-
Tesseract OCR – The most popular open-source OCR engine. It supports multiple languages and works well with scanned documents.
- Install:
sudo apt install tesseract-ocr - Use:
tesseract image.png output.txt
- Install:
-
OCRmyPDF – Adds an OCR layer to PDFs using Tesseract, great for making scanned PDFs searchable.
- Install:
sudo apt install ocrmypdf - Use:
ocrmypdf input.pdf output.pdf
- Install:
-
GOCR – A lightweight OCR software with basic functionality.
- Install:
sudo apt install gocr - Use:
gocr -i image.png -o output.txt
- Install:
-
Cuneiform – An alternative OCR engine with good accuracy for printed text.
- Install:
sudo apt install cuneiform - Use:
cuneiform -o output.txt image.png
- Install:
-
Kaku – A GUI-based OCR tool that integrates with Tesseract for a user-friendly experience.
Let me know if any of those worked for you.
Hello @hiddengarden,
I just noticed your post.
Thanks for providing the alternative linux software/applications, I will look into them for future use.
I will let you know which option I prefer, when I’ve tried them out.
I am presently trying @DaveGifford’s example/setup.
Hi @Sunny, @Scott_Sauyet @Gb7b5 @AlfieA and @hiddengarden,
The motivation for my original post is less about tech solutions, as it is quite simple technically. Mohammad and others have solutions that are much more elaborate. Other than the This Week table, most of my links are to blank tiddlers to add things manually. My example is more about maximizing the use of space in the TW user interface for a good workflow using productivity principles.
Unfortunately I have more categories to keep track of than most, so I separate by category more than by date. For most people, columns for Personal and Professional would probably be enough. I use Google Calendar to organize my agenda-related items, thus the place to link to that.
I didn’t explain the icons in the sidebar. The spiral icon is for routines and repeating tasks. Round and round they go and return. I think the date-related and most-important-links icons speak for themselves. Quarterly and Someday? lists are also self-explanatory. But now I am trying to remember what the Review section was for. Perhaps items I might review and do if I finish my quarterly tasks? I’ll have to try to remember that. I could have added a Reporting column for finished tasks I need to add to my reports to my employer.
You will have to let me know what you discover as you experiment with this.
Hi @DaveGifford,
thanks for the update.
I have tried your setup and changed it a little for my needs. It is a work in progress and I don’t have the content and links to such things as This Week etc.
Please have a look at it, but don’t expect too much. I am hoping to extend it with events, reading lists etc It’s a bit untidy so ignore all the additional stuff. The main page is ToDo-Index at startup.
The wiki is here.
Sunny
Very nice, Sunny! Thanks for sharing.
Thank You Dave, I’m glad you liked it.